태그: 클라우드 오피스, 구글캘린더, 일정관리, GOOGLE Calendar

이번 포스팅 도움이 되셨나요?
도움이 되셨다면 사용하시는 SNS에 공유해주는 센스^^
[참조]
구글캘린더 사용 방법: 링크
구글캘린더 어플리케이션 설치: 링크
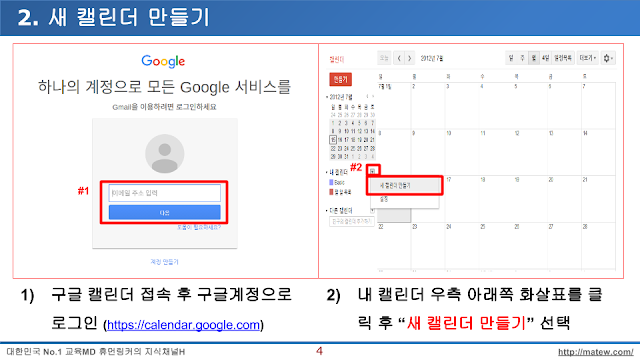 |
새캘린더는 사용 목적별로 여러 개를 만들어 사용할 수 있으며, 캘린더 색상을 지정해서 구별하여 볼 수 있다. 캘린더별로 공유권한을 설정할 수 있어서 목적별/공유자별로 만들어 사용하는 것이 좋다.
예를 들어 팀원들과 팀일정을 함께 사용하고자 한다면 팀캘린더를 만들어 팀원들과 공유해서 사용하면 된다. |

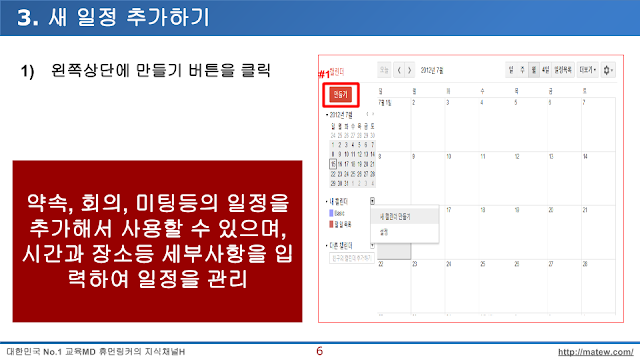 |
| 약속, 회의, 미팅등의 일정을 추가해서 사용할 수 있으며, 시간과 장소등 세부사항을 입력하여 일정을 관리할 수 있다. |
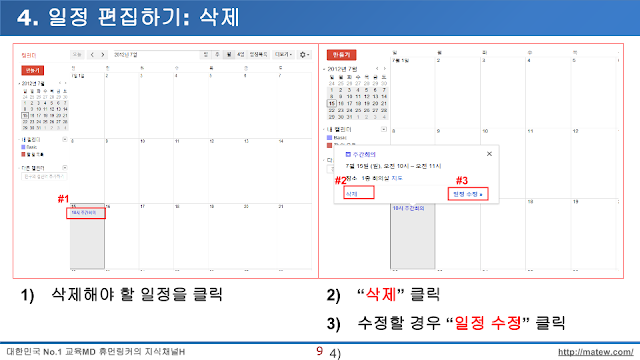 |
| 일정이 취소된 경우 캘린더에 입력된 일정을 삭제해야 하는 경우 일정을 삭제할 수 있다. |
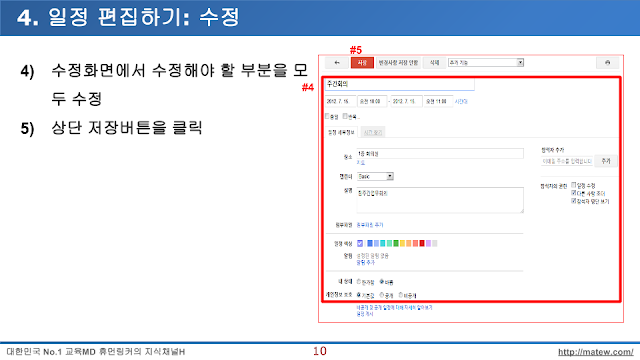 |
| 일정이 수정되어 캘린더에 입력된 일정을 수정해야 하는 경우 일정을 수정할 수 있다. |
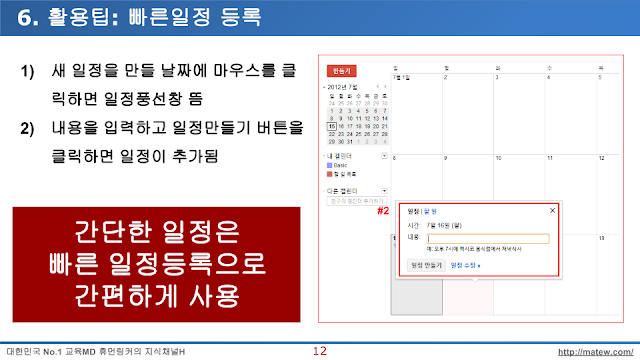 |
| 제목만 간단하게 입력해서 추가하는 방법으로 세부사항을 입력할 필요가 없을 때 사용하면 빠르고 편리하게 일정을 추가할 수 있다. |
이번 포스팅 도움이 되셨나요?
도움이 되셨다면 사용하시는 SNS에 공유해주는 센스^^
[참조]
구글캘린더 사용 방법: 링크
구글캘린더 어플리케이션 설치: 링크

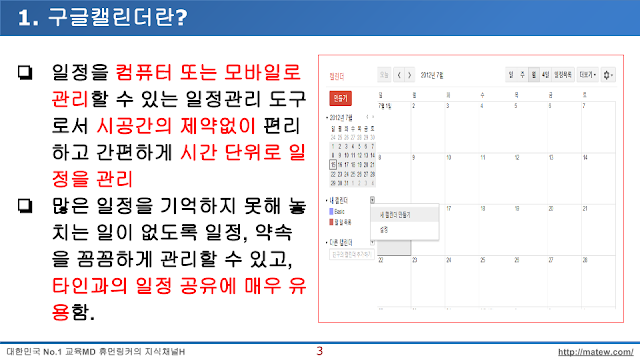
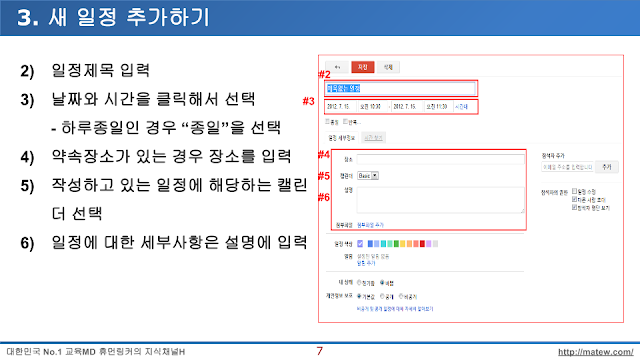
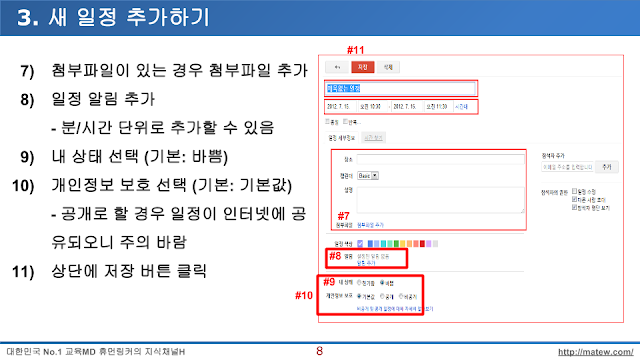
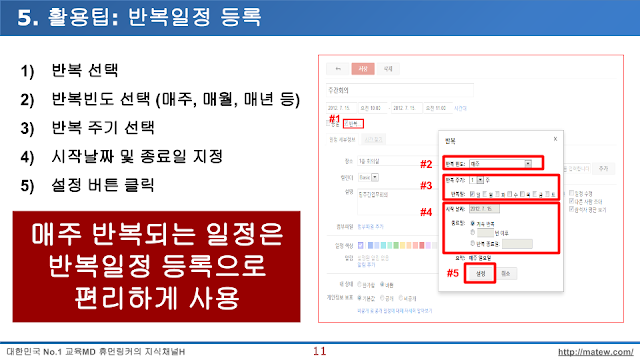
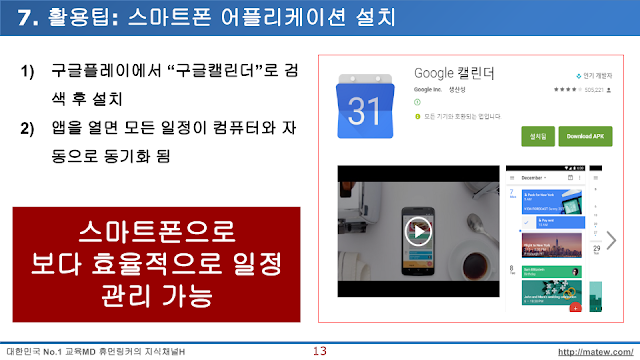
댓글
댓글 쓰기